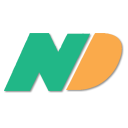| Software | 926
În acest articol vom explica, pas cu pas, ce anume trebuie să facem pentru a configura un calculator cu Windows 10 ca server pentru Nexus ERP si baza de date MS SQL. Poate fi Windows 10 versiunea Pro, Enterprise sau chiar Home.
De asemenea, tot aici ne vom lămuri când trebuie să folosim Windows 10 pe un server si când nu trebuie și când trebuie să folosim un server asamblat din componente și când trebuie să folosim un server brand (HP, Dell, Intel etc).1. Dezactivăm programele care rulează la pornire, rămân rezidente și nu ne sunt necesare
Unul dintre motivele pentru care Windows 10 poate fi lent este că avem prea multe programe care rulează în fundal - programe pe care niciodată nu le vom utiliza sau pe care le utilizăm rareori. Identificăm programele care nu ne sunt necesare și le dezactivăm pornirea automată la deschiderea calculatorului sau chiar le dezinstalăm definitiv acolo unde este cazul.
Vom începe prin lansarea Task Manager: Apăsăm Ctrl-Shift-Esc sau facem clic dreapta pe colțul din dreapta jos al ecranului și selectăm din meniul care se deschide Task Manager. Dacă Task Manager se lansează ca o aplicație compactă fără opțiunea File, facem clic pe "More details" în partea de jos a ecranului. Managerul de activități va apărea apoi în întreaga sa glorie. Există multe lucruri pe care le putem face aici, dar ne vom concentra doar pe închiderea programelor inutile care rulează la pornire. Facem clic pe tabul Startup. Vom vedea aici o listă a programelor și serviciilor care se lansează când pornim Windows. În listă se află numele fiecărui program, precum și editorul său, indiferent dacă este activat pentru a fi rulat la pornire, și o coloană "Startup impact", care ne arată cât de mult încetinește acel program Windows 10 atunci când sistemul pornește. Pentru a opri lansarea unui program sau a unui serviciu la pornire, facem clic dreapta pe el și selectăm "Disable". Acest lucru nu dezactivează programul în întregime; doar îl împiedică să se mai lanseze la pornire - putem rula oricând aplicația manual. De asemenea, dacă decidem mai târziu că dorim să revenim lansarea la pornire, putem reveni la această zonă a Managerului de activități, facem clic dreapta pe aplicație și selectăm "Enable". Putem deci utiliza Task Manager pentru a obține informații despre programele care se lansează la pornire și pentru a dezactiva orice nu avem nevoie. Task Manager ne ajută să obținem informații despre programele necunoscute. Facem clic dreapta pe un element și selectăm Proprietăți pentru a obține mai multe informații despre acesta, inclusiv locația acestuia pe hard disk, dacă are o semnătură digitală și alte informații, cum ar fi numărul versiunii, dimensiunea fișierului și ultima modificare a acestuia. Putem, de asemenea, să facem clic dreapta pe element și să selectam "Open file location" sau "Search online" și Bing se va lansa apoi afișând link-uri către site-uri cu informații despre programul căutat.
2. Dezactivăm umbrele, animațiile și efectele vizuale
Windows 10 are niște efecte grafice deosebite care vin bineînțeles cu costul utilizării procesorului, a memoriei etc. Pentru calculatoarele rapide aceste efecte nu afectează de obicei performanța sistemului. Dar, dacă preconizăm că serverul nostru va avea perioade cu solicitări intense este recomandat sa canalizăm aici întreaga putere de calcul al PC-ului nostru.
Este ușor să le dezactivăm. În caseta de căutare Windows 10 introducem “perfomance” și apăsăm Enter. Aceasta ne aduce la caseta de dialog Opțiuni de performanță – Performance Options. Vom vedea aici o listă variată de animații și efecte speciale. Caseta de dialog Opțiuni de performanță ne permite să dezactivăm efectele care ar putea încetini Windows 10. Dacă aveți timp și vă place să studiați fiecare opțiune în parte, o puteți face și puteți analiza efectele fiecărui efect grafic. Cu toate acestea, este probabil mult mai ușor să selectați "Reglare pentru cea mai bună performanță" în partea de sus a ecranului, apoi faceți clic pe OK. Windows 10 va opri apoi efectele care vă încetinesc sistemul.
3. Lansăm instrumentul de depanare Windows
Windows 10 are un instrument foarte util, puțin cunoscut, care poate depista problemele de performanță și le poate rezolva. Pentru a lansa, tastăm „maintenance” în caseta de căutare și facem clic pe pictograma "Perform maintenance tasks automatically" care apare. Apoi facem clic pe butonul „Next”.
Instrumentul de depanare va găsi fișierele și comenzile rapide pe care nu le folosim, va identifica orice problemă de performanță sau problema generală a PC-ului și apoi le va raporta către noi pentru a le remedia. Trebuie să reținem că este posibil să primim un mesaj care să ne ceară să executăm utilitarul în calitate de administrator. Dacă aveți drepturi administrative pe PC, faceți clic pe el și instrumentul de depanare se va lansa și va funcționa.
4. Obținem recomandări de la Resource and Performance Monitor
Există un instrument excelent în Windows 10 numit Resource and Performance Monitor care poate, printre altele, să creeze un raport de performanță detaliat despre PC-ul nostru, să detalieze problemele legate de sistem și de performanță și să sugereze soluții.
Pentru a obține raportul, tastăm “perfmon /report” în caseta de căutare și apăsăm Enter. (Asigurați-vă că există un spațiu între "perfmon" și slash.) Monitorul de resurse și performanță lansează și culege informații despre sistemul nostru la pornire timp de minim 60 de secunde, în general am constatat că durează câteva minute. Când monitorul va termina analiza, va lansa un raport interactiv.
Vom găsi o mulțime de informații extrem de detaliate în raport și poate dura mult timp pentru a trece prin ele. Cel mai bun lucru este să examinăm mai întâi secțiunea Avertismente, care detaliază cele mai mari probleme (dacă există) pe care le-a găsit pe PC, cum ar fi probleme cu Windows, cu drivere și așa mai departe. De asemenea, ne va spune cum să remediem fiecare problemă - de exemplu, cum să activăm un dispozitiv care a fost dezactivat.
Merită, de asemenea, să derulăm în jos la secțiunea Resource Overview, unde vom găsi o analiză a performanței procesorului, a rețelei, a discului și a memoriei. Fiecare rezultat este codat în culori, iar verde înseamnă că nu există probleme, galben înseamnă probleme potențiale, iar roșu prezintă o problemă.

Dincolo de acest Resource Overview vom primi , de asemenea, valori de performanță și detalii explicative. De exemplu, pentru CPU, care ar putea să apară verde și cu o utilizare de 21% va fi detaliat "încărcare CPU normală". Sau pentru memorie, ar putea să apară o avertizare galbenă, cu o utilizare de 62% și detaliere "este disponibilă 1520 MB". Pe baza a ceea ce obținem, este posibil să dorim să facem ceva schimbări asupra hardware-ul nostru, de exemplu, să adăugăm mai multă memorie.

5. Dezactivăm serviciul de update
Atunci când folosim PC-ul la servici ca server, ca desktop sau ca POS de vânzări este o idee bună să instalăm update-uri doar atunci când timpul ne permite. Și nu este o alegere neapărat legată de timpul în care se instalează update-ul, ci și de timpul în care diverse probleme survenite în urma unui update pot fi rezolvate.
Nu o dată ne-am trezit în urma unui update cu un ecran albastru sau cu anumite programe sau hardware care nu au mai funcționat, etc. Mai ales în cazul unui server, pe care se bazează funcționarea unei rețele de mai multe calculatoare, trebuie să avem grijă să instalăm update-uri mult mai rar (o dată la șase luni ar fi o alegere bună) și în perioade mai puțin aglomerate – în perioade în care ne permitem o pauză de câteva ore în funcționare.
Una din metodele cele mai simple prin care putem opri actualizarea sistemului de operare este trecerea serviciului Windows Update din funcționare automată în funcționare manuala sau mai bine în dezactivare.

Tastăm „Services” în caseta de căutare și deschidem fereastra Services. Aici căutăm serviciul Windows Update și facem click-dreapta, iar din meniul care se deschide selectăm opțiunea Properties. În fereastra de proprietăți a serviciului selectăm în câmpul “Startup type” opțiunea “Disabled” și apăsăm butonul Ok.
Succes!